Banyak teman-teman lebih suka melakukan penelitian dengan instrumen kuesioner, cman masalahnya banyak yang tidak tau cara mengolah data nya. Langsung saja kasi tau cara-cara dan tahap-tahap dalam mengolah data yang diperoleh melaui instrumen kuesioner. Namun sebelum saya mulai menjelaskan caranya ada baiknya saya jelaskan mengenai data yang akan digunakan. Data yang akan diolah berjenis data primer melalui kuesioner dengan skala likert 1 sampai 5 (Sangat Tidak Setuju sampai Sangat Setuju). Dalam data kali ini saya menggunakan data primer kuesioner Audit yang terdiri dari 4 variabel yaitu Kompentensi Auditor (X1), Independensi Auditor (X2), Integritas Auditor (X3) dan variabel Kualitas Audit (Y)
Tahap Pertama: Setting Variabel
Sebelum melakukan regres terlebih dahulu kita meng-input semua data dari kesioner, mulai dari Indentitas Responden sampai Jawaban Responden. Untuk melakukan input data terlebih dahulu variabel view-nya disetting terlebih dahulu seperti screenshoot dibawah ini:
 |
| Setting Variabel |
Dari Screenshot diatas terlihat bahwa dari baris pertama sampai baris keenam diperuntukkan untuk menampung data indentitas responden mulai dari usia sampai pendidikan dan pelatihan yang telah dikuti responden. Data-data ini disetting dengan type Sting dan pengukuran secara ordinal karena hanya digunakan untuk mendeskripsikan pemetaan responden melalui frekuensi.
Sedangkan baris ke tujuh sampai dua puluh delapan diperuntukkan untuk menampung data jawaban responden yang disimbolkan dengan Q (Question) yang terdiri atas 22 butir pernyataan untuk 4 variabel dengan type numeric dan pengukurannya dengan skala (scale). Dalam data yang digunakan Q1 – Q6 untuk variabel Kompentensi Auditor (X1), Q7 – Q11 untuk variabel Independensi Auditor (X2), Q12 – Q17 untuk variabel Integritas Auditor (X3) dan Q18 – Q22 untuk variabel Kualitas Audit (Y) (semua angka dan huruf harus diketik sendiri).
Baca: Cara Membuat Value Label Pada VariabelTahap 2: Input Data
Setelah melakukan setting variabel dengan benar maka langkah selanjutnya adalah meng-input data dengan mengklik Data View, input data tinggal masukkan semua data dari kuesioner ke Data View seperti screenshot dibawah ini:
 |
| Input Data |
Dari Screenshot terlihat bahwa responden pertama berumur 31 tahun berjenis kelamin pria, telah berkerja selama 5 tahun, berpendidikan Sarjana (S1) dan belum pernah mengikuti diklat. Jawaban responden ini untuk penyataan pertama adalah tidak setuju yang disimbolkan dengan angka 2, dan begitulah seterusnya sampai responden 34 silahkan baca sendiri. (semua angka dan huruf diketik sendiri)
Tahap 3: Pemetaan Responden
Setelah input data selesai maka selanjutnya sudah dapat dilakukan analisa terhadap data tersebut, maka langkah senjutnya adalah memetakan responden, tujuannya agar diperoleh gambaran mengenai karakteristik responden. Langkahnya Klik Menu Utama Analize Pilih Descriptive Statistics lalu Frecuencies sperti screeenshot dibawah ini:
 |
| Descriptive Frequencies Data Responden |
Maka akan muncul jendela frecuencies-nya, pada kotak dialog Frequencies variabel umur, jenis kelamin, masa berkerja, Pendidkan terakhir dan diklat yang merupakan indentitas responden dimasukkan dalam kotak varible(s) dengan cara meng-klik tanda panah disamping kotak tersebut sehingga hasilnya seperti screenshot dibawah ini:
 |
| Kotak Dialog Descriptive Frequencies Data Responden |
Setelah itu klik OK (tidak perlu lagi mengatur statistis, Chart atau formatnya tinggal mengikuti pengaturan bawaan saja). Hasilnya seperti Screenshoot dibawah ini:
 |
| Output Descriptive Frequencies Data Responden |
Untuk interpretasi data Descriptive Frequencies Demografi Respondensecara rinci dapat dilihat disini:
Baca: Cara Baca Output SPSS Descriptive Responden
Tahap 4: Pemetaan Jawaban Responden
Setelah responden dipetakan, sekarang giliran jawaban responden yang dipetakan, tujuannya adalah untuk mendeskripsikan bagaimana jawaban yang diberikan responden. Langkah-langkahnya Klik Menu Utama Analize Pilih Descriptive Statistics lalu Frecuencies sperti screeenshot dibawah ini:
 |
| Descriptive Frequencies Jawaban Responden |
Maka akan muncul jendela frecuencies-nya, pada kotak dialog Frequencies variabel Q1 sampai Q22 yang merupakan jawaban responden dimasukkan dalam kotak varible(s) dengan cara meng-klik tanda panah disamping kotak tersebut sehingga hasilnya seperti screenshot dibawah ini:
 |
| Kotak Dialog Descriptive Frequencies Jawaban Responden |
Setelah itu klik OK (tidak perlu lagi mengatur statistis, Chart atau formatnya tinggal mengikuti pengaturan bawaan saja). Hasilnya seperti Screenshoot dibawah ini:
 |
| Output Descriptive Frequencies Jawaban Responden |
Untuk lebih jelasnya, Interpretasi data output SPSS descriptive Frequencies Jawaban Responden dapat dilihat disini:
Baca: Interpretasi Data dari Output SPSS Jawaban Responden
Tahap 5: Meng-Compute Variable
Selanjutnya Setelah Responden dan Jawaban responden dipetakan maka sudah saatnya melakukan uji kualitas data, Uji kualitas data dalam postingan ini menggunakan uji Validitas dan Uji Reliabilitas. Untuk yang pertama kita lakukan uji validitas. Sebelum melakukan uji validitas terlebih dahulu konstruk-konstruk dari setiap variabel dijumlahkan terlebih dahulu dengan cara Klik Menu Utama Transform lalu Compute Variable seperti screenshot dibawah ini:
 |
| Compute Variabel |
Dalam kotak dialog compute variable, pada target variable ketik X1 lalu klik Type&Label Ketik nama variable yang dmadsud pada label (contoh disini : Kompetensi Auditor) lalu Continue. Kembali pada kotak dialog compute variable, pada kotak numeric expression-nya jumlahkan Q1 + Q2 +,,,,+ Q6 untuk variabel X1 dengan cara klik satu persatu konstruk tersebut kemudian klik tanda panah disamping lalu klik (+) Lalu klik OK,
 |
| Kotak Dialog Compute Variabel |
sampai disini kita telah berhasil mendapatkan total dari variable pertama (dapat dilihat pada data viewnya. Untuk variabel selanjutnya juga demikian disesuaikan dengan nama variabel dan urutan kontruknya.
Tahap 6: Menguji Kualitas Data
Setelah didapat nila total konstruk dari masing-masing variable maka telah bisa dilakukan uji validitas (tujuan validitas untuk melihat korelasi antara setiap konstruk dengan total konstruk). Langkah-langkahnya adalah Klik Menu Utama Analize kemudian Correlate lalu bivariate seperti screenshoot dibawah ini:
 |
| Uji Validitas |
Lalu akan muncul kotak dialog bivariate correlations, disini kita harus memasukkan butir-butir pertanyaan/konstruk per variabel kedalam kotak variable(s) dan total konstruk yang telah dicompute tadi seperti screenshot berikut:
 |
| Kotak Dialog Correlate-Bivariates |
lalu klik OK maka akan muncul hasilnya seperi berikut:
 |
| Output Uji Validitas |
Valid tidaknya dilihat dari nilai pearson correlation yang berkorelasi positif dan sinificant dibawah 0,05 terhadap total konstruk variable. Hal ini juga dilakukan untuk setiap variable yang ada untuk melihat korelasi dari konstruk setiap variable terhadap total konstruknya. Adapun cara membaca output uji validitas ini silahkan klik aja disini:
Setelah keempat variable telah diuji validitasnya maka, sekarang saatnya kita lakukan uji reliabilitas (keabsahan) instrumen penelitian. Caranya Klik Analize lalu Scale lalu Reliability Analysis, akan muncul kotak dialog Reliability Analysis seperti screenshot berikut:
 |
| Uji Reliabilitas |
Pada Kotak Item masukkan butir-butir konstruk pervariabel (ingat! hanya butir-butirnya saja) dengan cara klik satu per satu lalu klik tanda panah lalu OK seperti screenshot berikut:
 |
| Kotak Dialog Reliability Analysis |
Ini dilakukan untuk setiap variabel. dan hasil adalah,,
 |
| Output Uji Reliabilitas |
Reliabel tidaknya instrumen dilihat dari nilai Cronbach Alfa yang diatas 0,60. Cukup Jelas cara interpretasinya.
Tahap 7: Uji Regresi
Setelah data telah diuji valid dan reliable maka dapat dilakukan Pengujian Regresi. Pengujian regresi ini dilakukan sekalian dengan pengujian asumsi klasik (normalitas, Multikolinierits dan Heterokedastisitas).
Langkah-langkah yang harus dilakukan adalah:
- Mencari nilai rata-rata dari total konstruk sebagai nilai variable
Caranya Klik Menu Utama Transform lalu Compute Variable seperti screenshot dibawah ini:
 |
| Transform ke Nilai Rata-Rata |
Dalam kotak dialog compute variable, pada target variable ketik X1 lalu klik Type&Label Ketik nama variable yang dmadsud pada label (contoh disini : Kompetensi Auditor) lalu Continue. Kembali pada kotak dialog compute variable, pada kotak numeric expression-nya masukkan variabel X1 (Kompetensi Auditor) kemudian dibagi 6 (jumlah konstruk Lalu klik OK, Seperti screenshot dibawah:
 |
| Kotak Dialog Transform |
sampai disini kita telah berhasil mendapatkan nilai dari variable pertama (dapat dilihat pada data viewnya. Untuk variabel selanjutnya juga demikian disesuaikan dengan nama variabel dan jumlah kontruknya
- Melakukan Regresi
Setelah nilai rata-rata diperoleh untuk setiap variabel, maka sudah dapat dilakukan regresi dengan cara Klik Analize pada menu utama lalu Regressions kemudian Linier, Seperti Screenshot brikut:
 |
| Melakukan Regresi Linear Berganda |
Maka akan muncul kotak dialog linier regressionnya. Pada kotak dialog tersebut, pada kotak dependent masukkan variable dependent-nya (contoh disini: Kuaitas Audit) Lalu pada kotak independent masukkan variable-variable independent-nya (contoh disini : Kompetensi Auditor, Integritas Auditor dan Independensi Auditor). Sepert Screenshot berikut:
 |
| Kotak Dialog Linear Regressions |
- Melakukan Uji Asumsi Klasik
Secara teori uji asumsi klasik dilakukan sebelum Uji Regresi (karena Model regresi harus terlebih dahulu lolos Asumsi Klasik) namun dalam prakteknya asumsi klasik dilakukan sekaligus dalam uji regresi. adapun langkahnya adalah Pada kotak dialog Linier Regressions klik Opsi Statistic, pada kotak dialog Linier Regressions : Statistic centang model fit, descriptive dan colinierity diagnostic dan kotak regression coefficient centang estimate lalu Continue seperti screenshot berikut:
 |
| Opsi Statistic |
Kemudian Klik opsi Plot, maka akan muncul kotak linier regression : Plots. Pada kolom Y masukkan *Z-PRED dan pada kolom X masukkan *S-RESID lalu centang Histogram dan Normal Probability Plot pada kotak Standarized Residual Plots. Lalu Countinue Seperti Screenshot berikut:
 |
| Opsi Plot |
Langkah selanjutnya Klik opsi Save maka akan muncul kotak dialog Linier Regressions: Save Kemudian centang Unstandarized pada kolom residual lalu klik Countinue Seperti screenshot berikut:
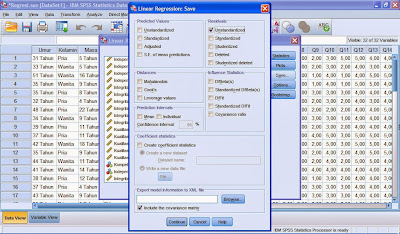 |
| Opsi Save |
Kemudian kita akan kembali pada kotak dialog Linier Regression, Nah setelah semua proses tadi telah dilakukan dengan baik dan benar maka langkah terakhir Klik OK. Untuk melihat outputnya dapat dilihat disini sekalian cara bacanya:
Baca: Cara Membaca Output Regresi Linear Berganda Data Kuesioner
Semoga Bermanfaat,,:)









Tidak ada komentar:
Posting Komentar